Remix OS 3.0をノートPCの内蔵ストレージにインストールする
本作業を行うことで、PCが起動しなくなる可能性や、メーカー製PCの場合は保証が無くなる可能性があります。
実施する場合は、あくまで自己責任お願いします。
PCライクなAndroid「Remix OS」がバージョンアップされ、Android 6.0(Marshmallow)ベースの3.0になりました。
PC向けの「Remix OS for PC」も早速3.0が公開されたので、ノートPCの内蔵ストレージにインストールしてみました。
内蔵ストレージへのインストールですが、Windowsを上書きするわけではなく、WindowsとRemix OSを共存させることが出来ます。
ただし、環境次第では、Windowsが起動しなくなる、という可能性もありますので、あくまで自己責任でお願いします。
PCの環境にあまり手を加えたくない場合は、USBメモリから起動する方法を、Remix OS 2.0を使って紹介しています。
方法は2.0の場合と変わらないはずですので、USBブートで使いたい場合は以下の記事を参照してください。
今回使用したノートPCは以下のもの。
Windows搭載のPCでのみ試しましたので、その他のOSでは方法が異なります。ご了承下さい。
ダウンロード
Remix OS for PC – Redefining PC. Reimagining mobile. The world’s first true Android PC experience.
上のリンクから64bit、もしくは32bit版をダウンロードします。64bit版のみ、UEFIブートに対応しています。
torrentによるダウンロードは現在、遅い場合があるので、Mirror Downloadsからダウンロードすると良いでしょう。
ダウンロードしたファイルを解凍すると、3つのファイルが出てくるはずです。
インストール
解凍して出てきた3つのファイルの中の、「Remix_OS_for_PC_Installation_Tool-B2016071501.exe」がRemix OSのインストーラーなので、起動します。
Browseをクリックして、解凍したフォルダに移動。「Remix_OS_for_PC_Android_M_64bit_B2016072603.iso」を選択します。
isoのファイル名は、今後のバージョンアップ等によって変わる場合があります。
最終的にはこんな感じになります。ドライブはインストールしたいドライブに合わせて変更してください。
セキュアブートが有効になっている場合は、無効にする必要があります。方法はこちらの記事で説明していますので、ご参照ください。
インストール前に、Remix OSの容量をいくつにするか選択します。「Recommended」となっているのが推奨容量です。
私の場合、最初は16GBを選択してインストールしたのですが、Remix OSが起動せず、32GBに変更してインストールしたところ、無事に起動しました。
選択した容量によるものなのかは不明ですが、なるべく推奨容量でインストールした方が良いのかもしれません。
とはいえ、PCの残容量も考慮して選択した方が良いでしょう。
インストール始まりますので、しばらく待ちます
4.インストール完了~となればインストールは完了です。今すぐ再起動をクリックすると、再起動後に、OSの選択画面が表示されます。
万が一、表示されない場合は、BIOS(UEFI)に入り、起動順位を変えてみましょう。
起動してみる
再起動後、ブートローダーが表示されます。
Remix OSを選択すると、起動が始まります。初回起動時は時間がかかるので、しばらく待ちます。
Remix OSのロゴが表示されたあと、少し待つと初期設定のウィザードに移ります。
ここでは相変わらず日本語は選べませんが、あとから日本語に変更出来るので、とりあえずEnglishを選択して進めましょう。
途中でインストールするアプリを選ぶことが出来ます。TwitterやFacebookがあるのは普通だと思いますが、メルカリなど、日本向けのアプリが表示されたのは驚きました。
初期状態ではPlay ストアはインストールされていないので、ここで自分が使いそうなアプリを入れておくと良さそうです。
初期設定が完了するとホーム画面が表示されます。見た感じは完全にWindowsのようですよね。
起動しているアプリは下のタスクバーに表示されます。
日本語化する
Settings(設定)を開き、「Language & input」をタップします。
上部の「Language」をタップし、下の方にある「日本語」を選択します。
すると、全てではありませんが、多くの項目が日本語に変わります。ここはAndroidの良いところですね。
マシュマロを食べたRemix OS
Androidのバージョンは6.0.1、セキュリティパッチは2016年6月のものが適用されており、ほぼほぼ最新といえます。
Marshmallowの特徴であるアプリ権限の個別設定ももちろんあります。
Android 7.0 Nougatのリリースが間近に迫っているとはいえ、時間をかけてでもバージョンアップしてくれるのは好感が持てます。
マルチウィンドウでPCライクに!
このようにアプリをマルチウィンドウで表示させられます。右クリックも効くので、PCを使っている時と近い感覚で使用できます。
個人的に便利だなーと思ったのはスクリーンショット。スクリーンショット時に範囲を指定出来るので、あとからトリミングを行う必要がなくなります。
ウインドウに合わせて範囲を拡げる場合もワンクリックで済むので楽です。
また、2.0の時には、ノートPCのタッチパッドで右クリックが出来なかったのですが、3.0ではその点が改善されていました。
右クリックが出来ないとアプリのアンインストールが面倒だったりしたので、これでマウスを繋がなくても良くなりました。
まとめ
マルチウインドウに対応したAndroid「Remix OS」がMarshmallowを食べて帰ってきました。
インストール方法は比較的簡単なので、ちょっとお試しで使ってみるのも面白いかもしれません。
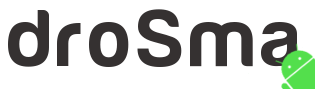



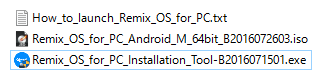
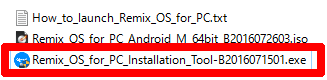
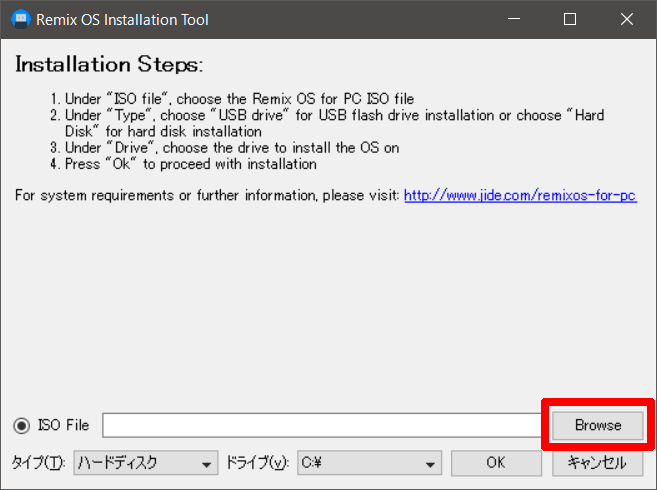

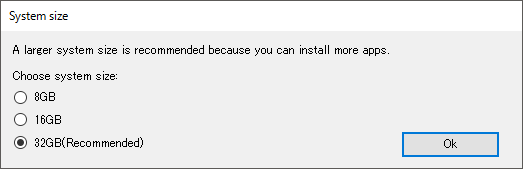
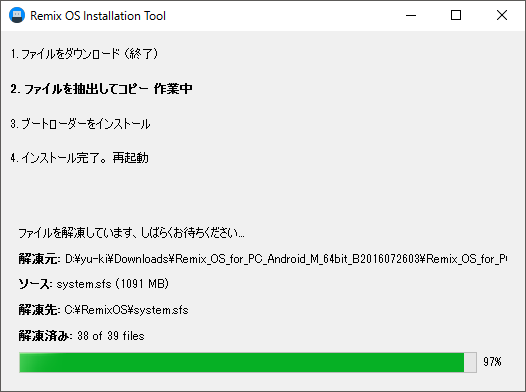
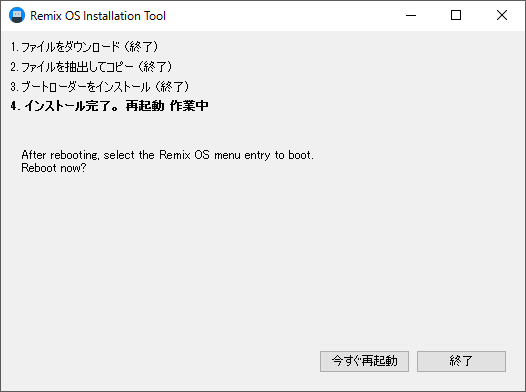
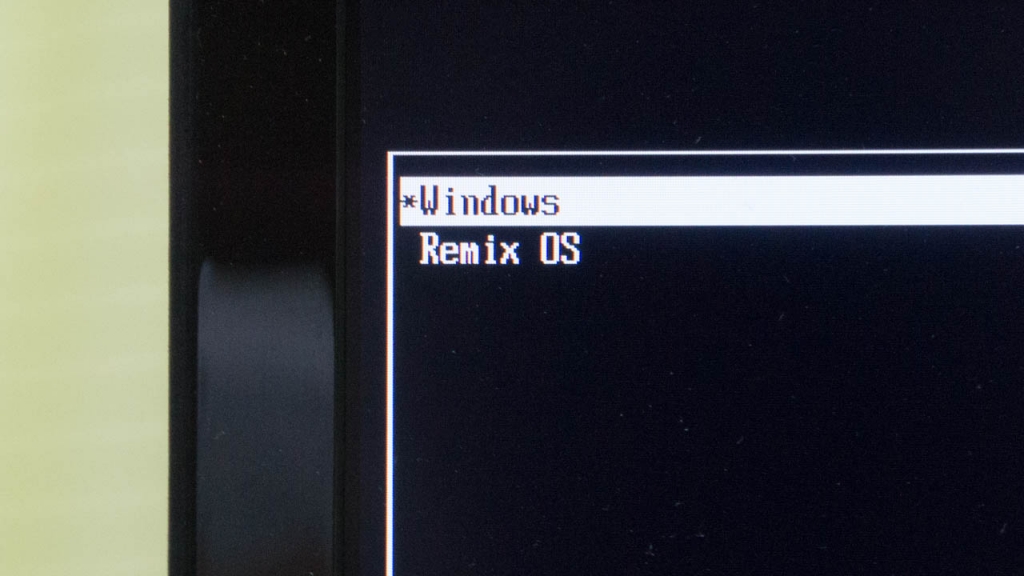
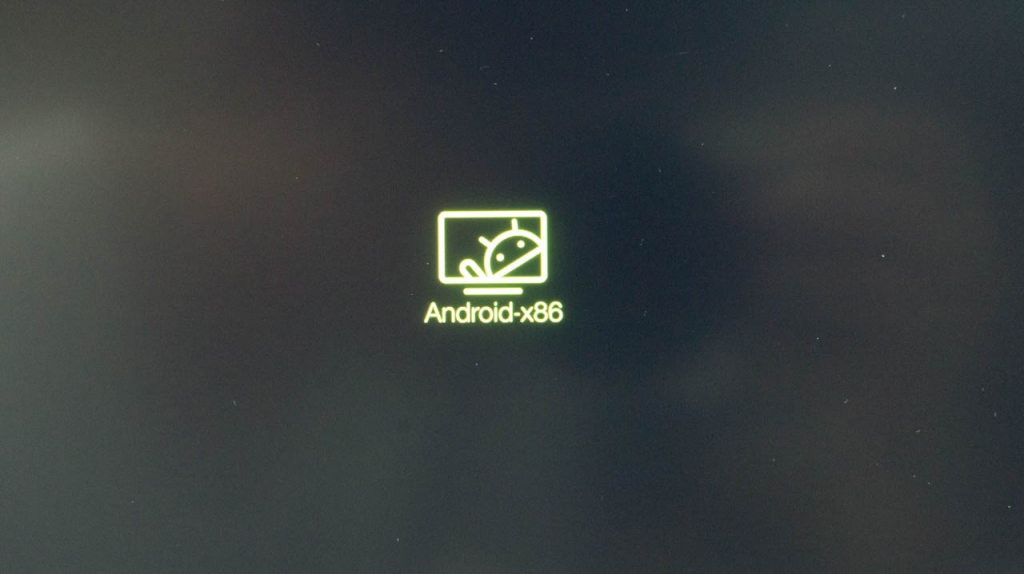
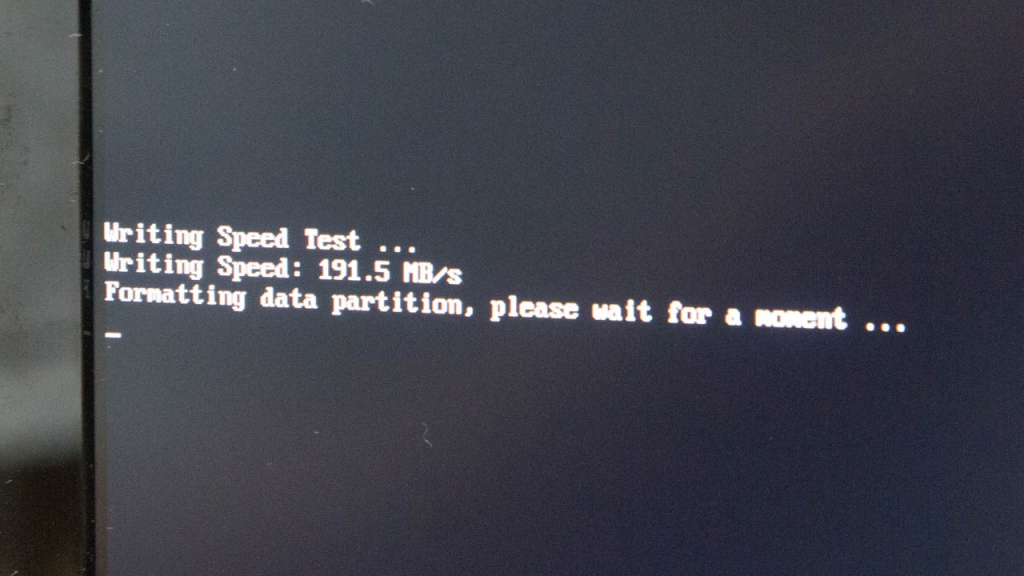
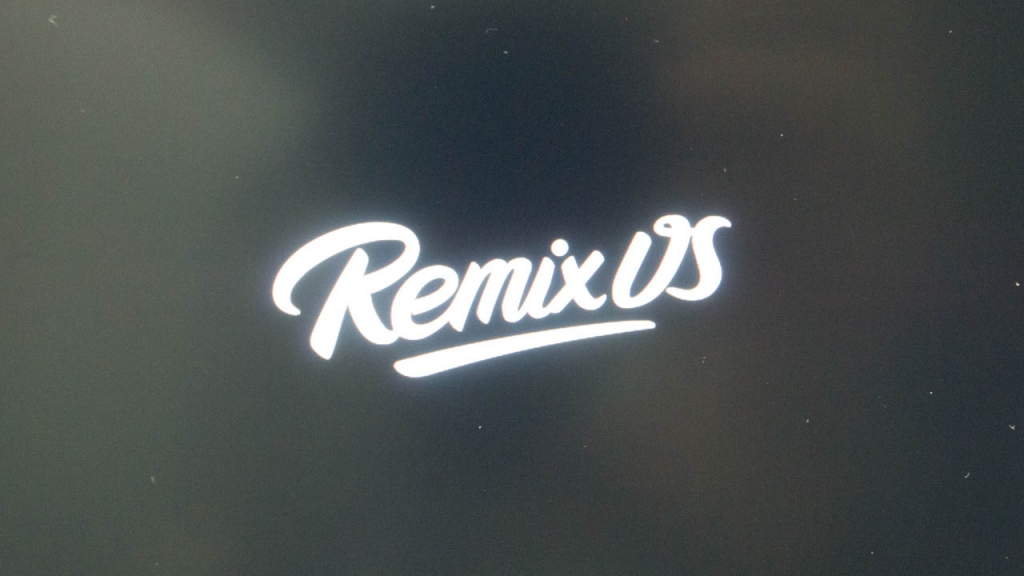
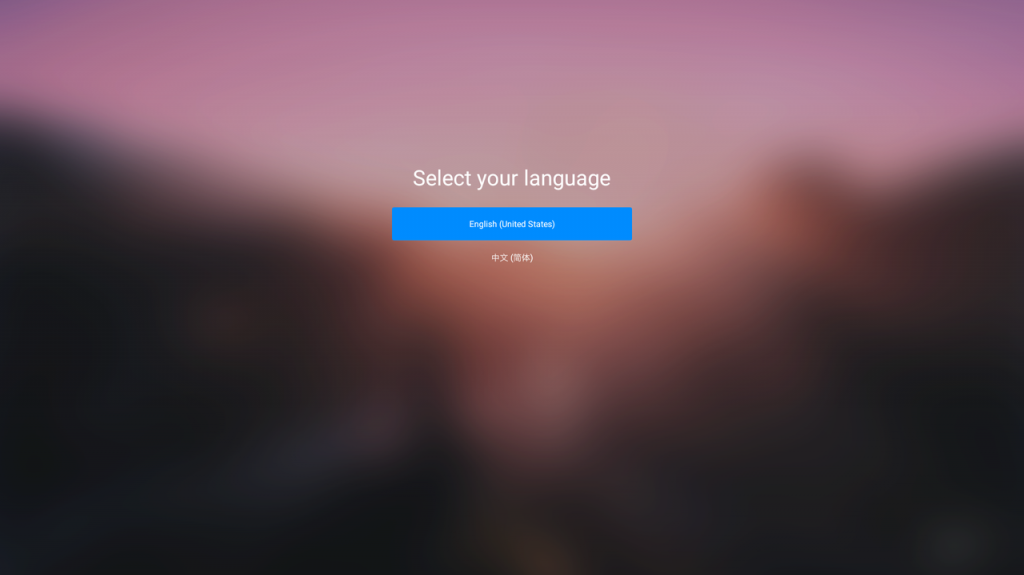
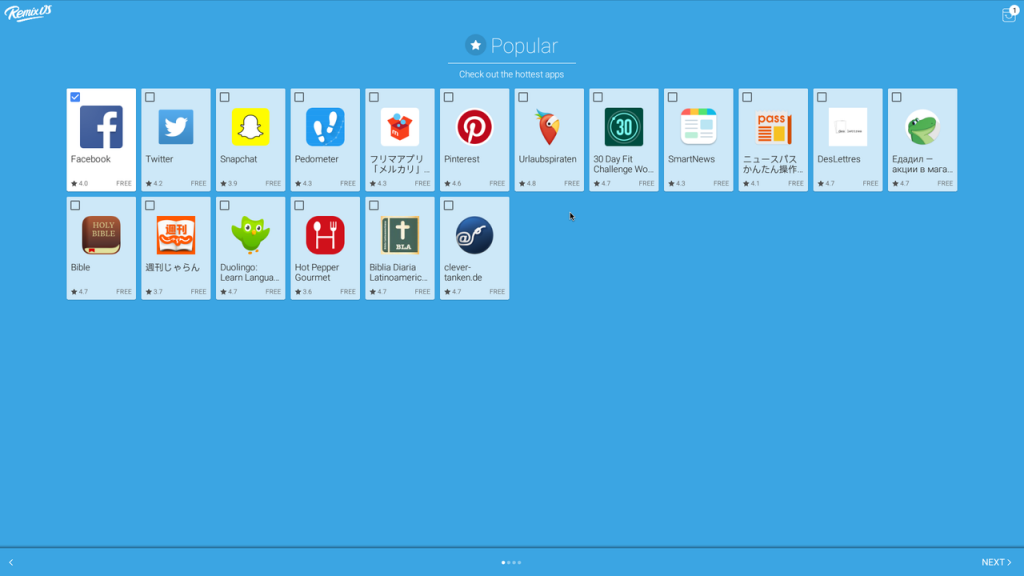


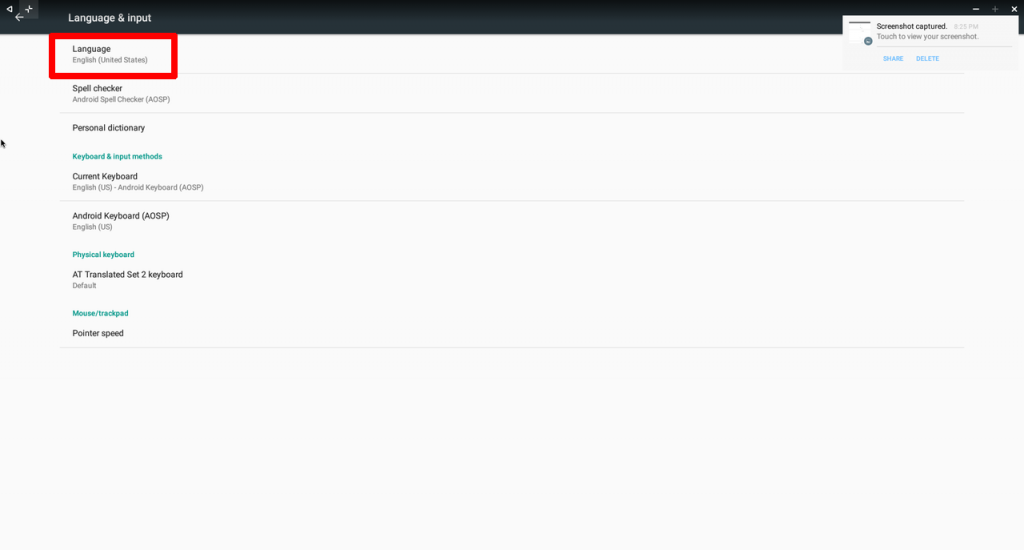
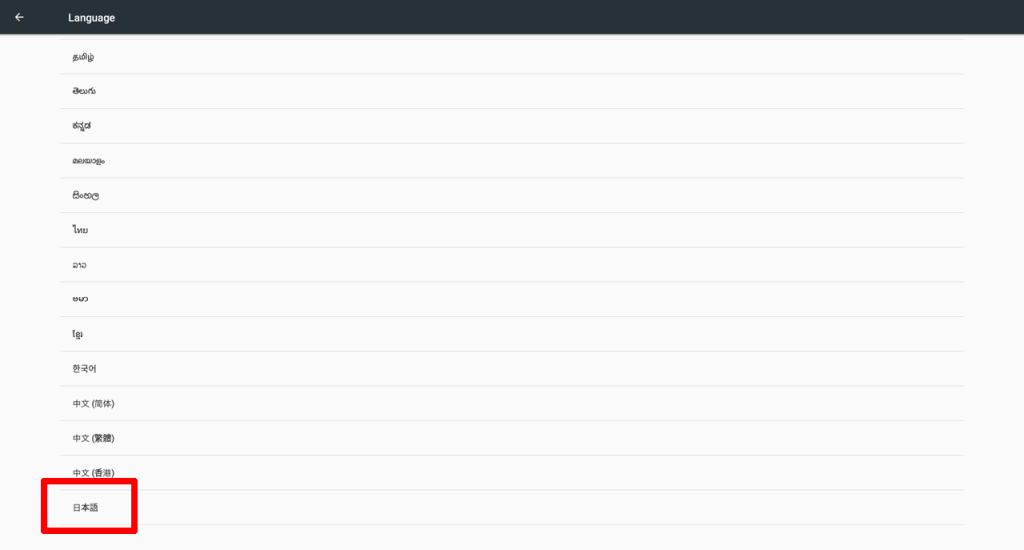
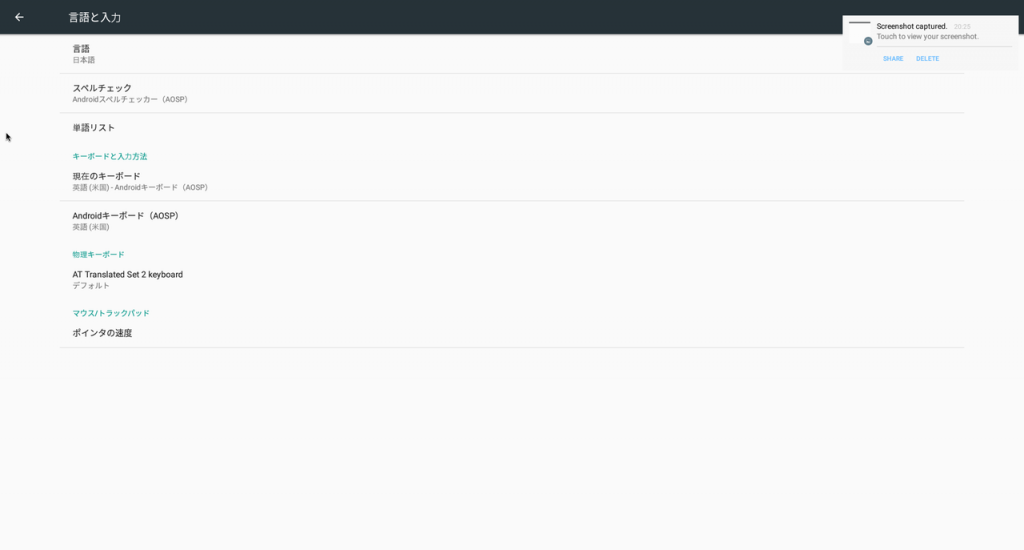
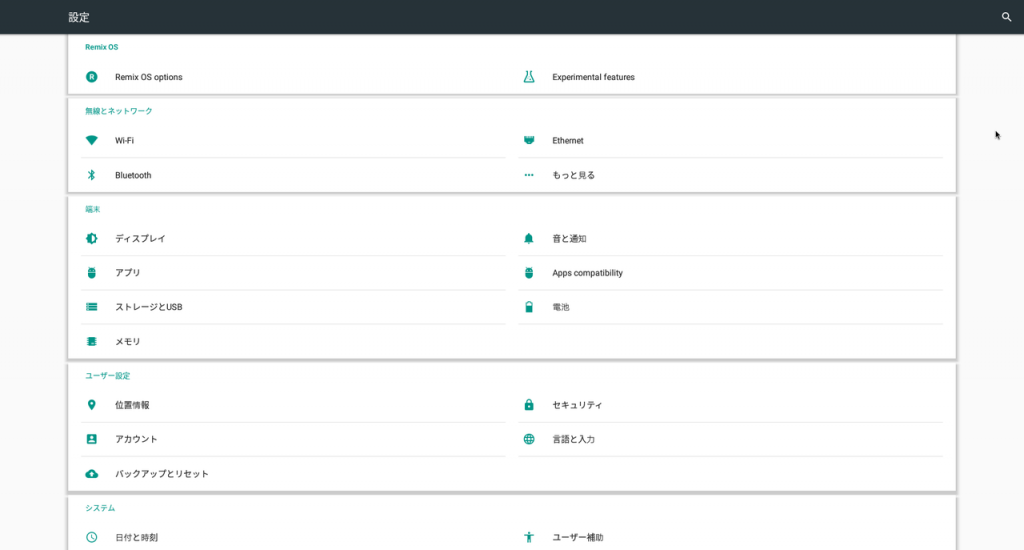
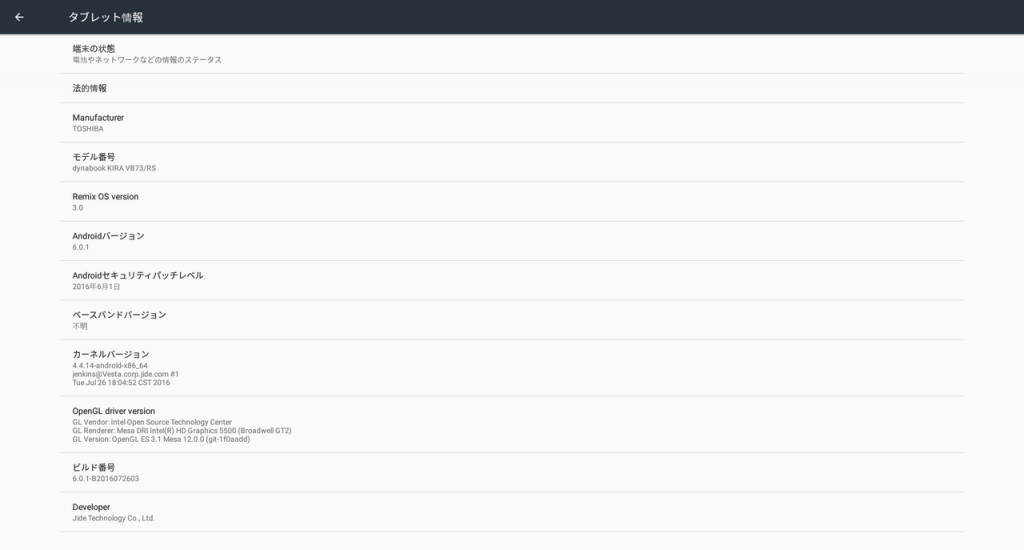
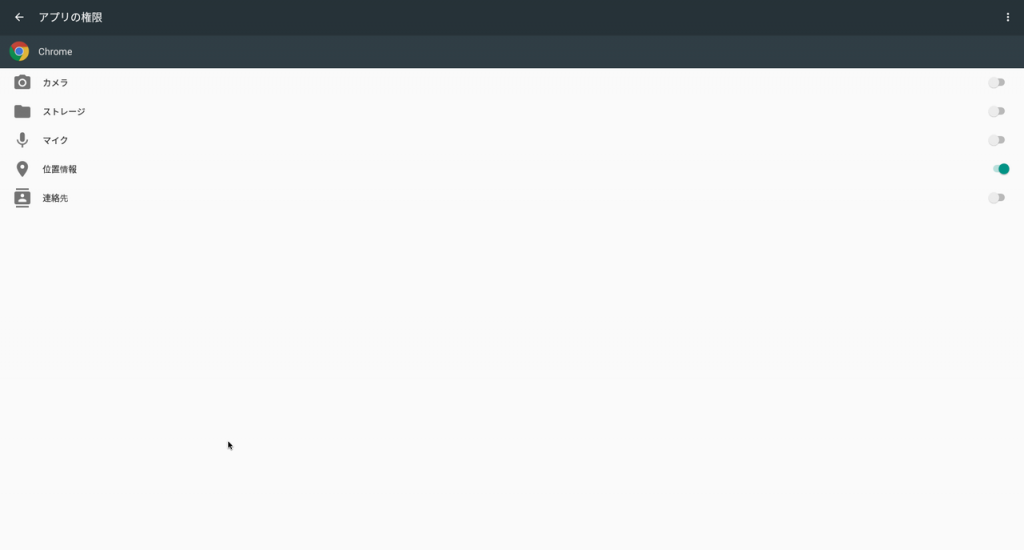
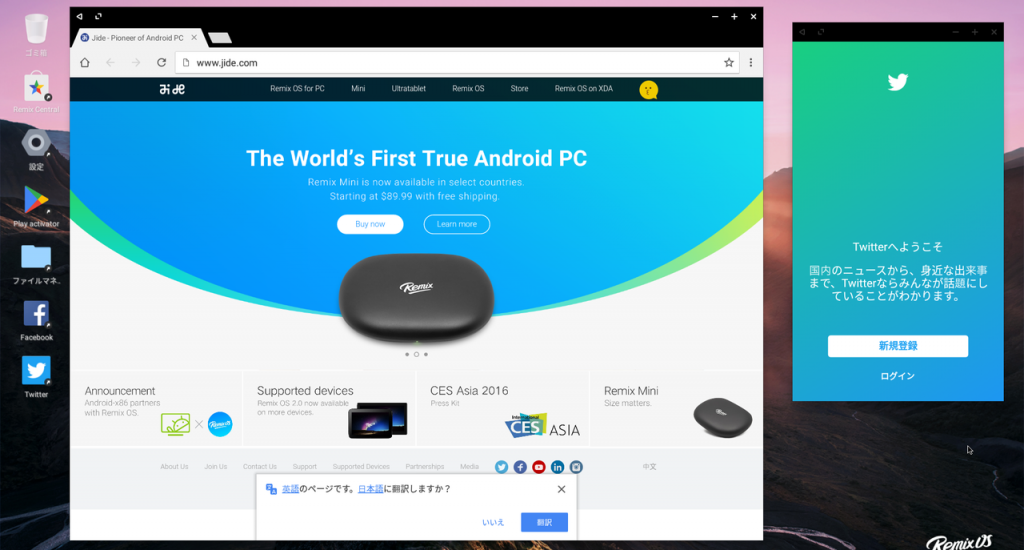
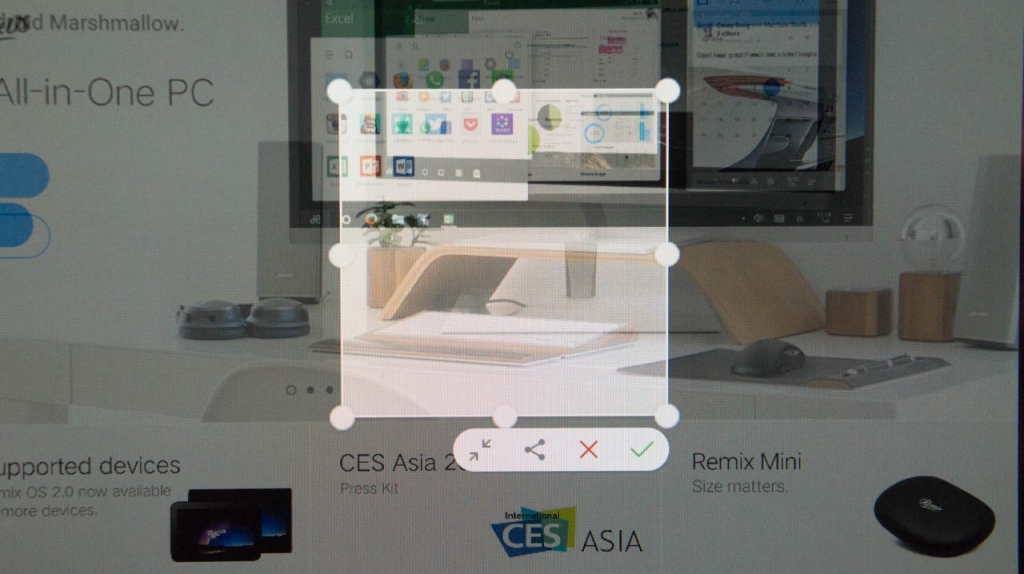
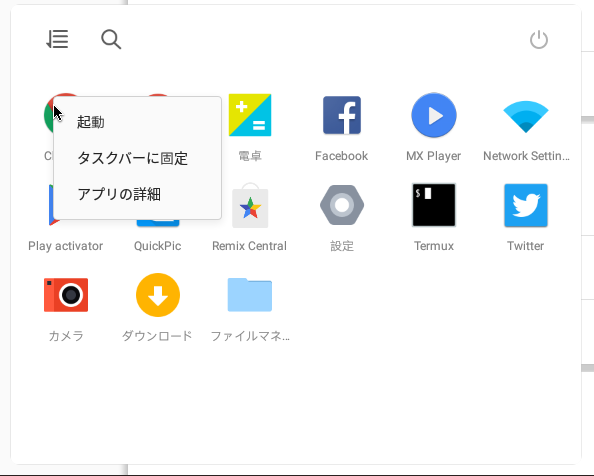







ディスカッション
コメント一覧
まだ、コメントがありません