Galaxy S7 edgeでスクリーンショットを撮る3つの方法
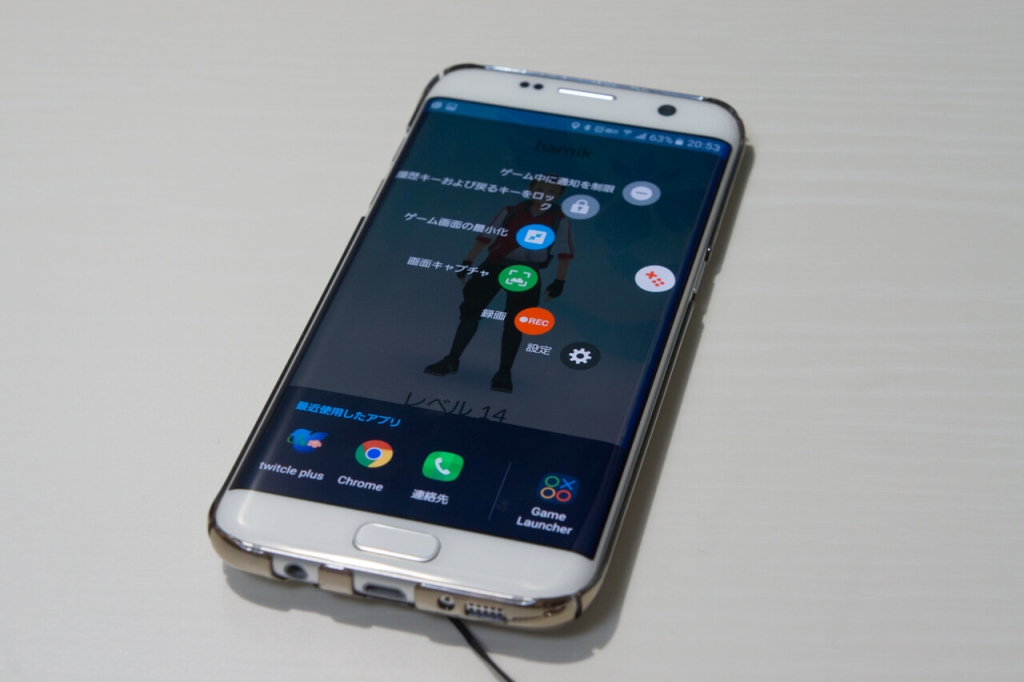 Galaxy S7 edgeでスクリーンショットを撮る方法を3つ紹介します。
Galaxy S7 edgeでスクリーンショットを撮る方法を3つ紹介します。
Galaxy S7 edgeでは、物理ボタン、スワイプ、Game Toolsの3種類の方法でスクリーンショットを撮影することが出来ます。
なお、本記事ではドコモ版Galaxy S7 edge(SC-02H)を使用しています。
①ホームボタンと電源ボタン長押しでスクリーンショットを撮る
物理ボタンを使って撮る方法です。一番基本的なやり方ですね。
Galaxy S7 edgeでは「ホームボタン+電源ボタン」でスクリーンショットを撮影することが出来ます。
機種によって微妙に異なったりするので、ちょっとややこしいところですね。
②スワイプで簡単にスクリーンショットを撮る
手の側面を画面に当てて、そのまま離さずにスワイプさせることでスクリーンショットを撮影することが出来ます。
①の場合より手軽に撮影出来るのですが、反応しない場合があったりするので、コツを掴む必要があります。
ただし、設定でこの機能が有効になっていないと利用することは出来ません。
上手くいかない場合は、「設定」→「高度な機能」→「スワイプキャプチャ」と辿って、スワイプキャプチャがONになっているか確認してみてください。
③Game Toolsからスクリーンショットを撮る
最後にGame Toolsから撮影する方法です。この方法が使えるのは(基本的に)ゲームアプリのみとなります。
この方法では、ゲーム毎にスクリーンショットがフォルダ分けされます。複数のスマホゲームをプレイしている場合、スクリーンショットを整理出来るので良いかもしれません。
スクリーンショット自体は他の方法で撮った場合と変わりません。Game Toolsのアイコンは映らないようになっています。
このように、ゲーム名のフォルダにスクリーンショットが入ります。
縦長のページを1枚のスクリーンショットしたり、トリミングもできる!
①と②の方法の場合、縦長のページを更に撮影して1枚の長いスクリーンショットを作成することや、トリミングを行うことが出来ます。スクリーンショット撮影後、画面下部にこのような表示が出るので、タップすると各操作を行うことが出来ます。
「さらにキャプチャ」を使うと、1画面に収まりきらないページやアプリのスクリーンショットを1枚にまとめられます。
メモ代わりにスクリーンショットを撮る場合、長いページを1枚にまとめられるのは嬉しいですね。Webサイトに掲載されている料理のレシピをメモしたりするのにピッタリでしょう。
ブログのTOPページを1枚のスクリーンショットにしてみました。なかなかの長さになってしまいました…。
「トリミング」は自由に切り取る範囲を指定することが出来ます。スクリーンショットを一部だけSNSに載せたい時などに便利ですね。
個人情報など、見られては困る情報を簡単にカットすることが出来ます。
トリミングしたスクショがこちら。範囲を自由に決められるのが嬉しいです。
これらの機能も、設定で有効になっていないと利用することは出来ません。
上手くいかない場合は、「設定」→「高度な機能」→「スマートキャプチャ」と辿って、スマートキャプチャがONになっているか確認してみてください。
まとめ
Galaxy S7 edgeでスクリーンショットを撮る方法の紹介でした。
新色発売前、ということで少しでも参考になれば嬉しいです。
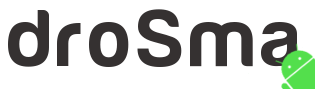
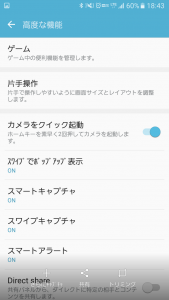
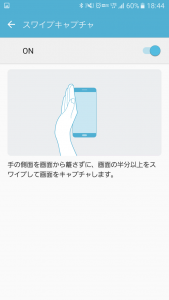

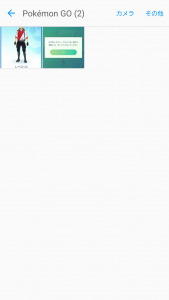

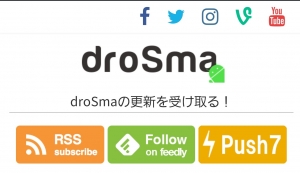
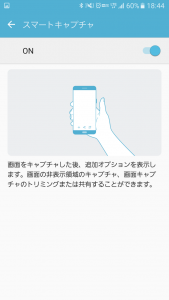







ディスカッション
コメント一覧
まだ、コメントがありません