Tasker+Pushbulletを使ってAndroid端末のテザリングを遠隔操作でオン/オフする!
スマートフォンやタブレット経由で他のスマートフォンやタブレット、パソコンをインターネットに接続できる「テザリング」。
使っている人は結構多いのではないでしょうか。
私もよく使うのですが、テザリングしたい端末の画面をつけて、オン/オフするのは意外と面倒です。
しかも、メイン機のXperia Z2ではなく、ZenFone 2 LaserやMemoPad7でテザリングすることが多いため、どちらかを取り出してテザリングをオンに…ということもしばしばあります。
例えば、シェアパックを組んでいてタブレットを持っている、バッテリーの多いタブレットでテザリングしたい!という場合もあるのではないでしょうか。
どうせなら、サブ機やタブレットに触れずにテザリングをオンにしたい…ということで、出来るようにしました!
記事中でプロファイルもダウンロード出来ますので、比較的簡単に出来ます!
使用したアプリは2つ!
今回はtaskerとPushbulletという2つのアプリを組み合わせて使います。
Taskerは、様々な条件を組み合わせることでAndroidの動作を自動化出来るアプリです。アイディア次第で色々な活用法があります。私は、家のWi-Fiに接続したらマナーモードを解除する…などの設定をして使っています。
Pushbulletは、インストールした端末に、別の端末からメッセージやファイルを送ることが出来るアプリです。
どう組み合わせるのか?
簡単に説明すると、
①テザリングをオンにしたい端末へ、別の端末からPushbulletでメッセージを送信
②メッセージを受け取った端末の通知をTaskerで読み取り、テザリングをオン
という流れです。テザリングをオフにするときも、同様にメッセージを送ってオフにします。
メッセージの送受信を行って制御するため、テザリングをオンにする端末、オンにするメッセージを送る端末それぞれにTaskerとPushbulletをインストールして下さい。
また、何点か事前準備が必要となります。
まずTaskerですが、設定→ユーザー補助→Taskerをオンにして下さい。 また、Android5.0以上の場合は、設定→音と通知(音声と通知)→通知へのアクセス→Taskerにチェックを入れて下さい。
Pushbulletは一度起動して、Googleアカウント等でログインを行って下さい。
事前準備は以上となります。
プロファイルを配布します!
1からTaskerでプロファイルをこういう手順で作って…というのは面倒ですよね。
ということで、Taskerのプロファイル・タスクを配布します!
①テザリングをオン/オフしたい端末用
②オン/オフするメッセージを送る端末用
上のリンクをクリックするとZipファイルがダウンロードされます。
ZipファイルをPCやファイラーアプリなどで解凍すると、①は「profiles」、②は「tasks」というフォルダが出てきます。
それぞれを内蔵ストレージにある「Tasker」フォルダにコピーして下さい。Taskerフォルダが無い場合は、Taskerを一度起動すると作成されるはずです。
ファイルをインポート
コピーしただけではTaskerに取り込めていないので、インポートを行います。
まず、①テザリングをオン/オフしたい端末の場合、
赤枠で囲った「PROFILES」の部分をタップすると、インポートという項目が出てきますので、そこから2つのファイル(テザリング開始、テザリング終了)をインポートします。1つずつしかインポート出来ないので、2回繰り返して下さい。
インポートが完了していれば、赤枠で囲ったプロファイルが増えているはずです。
次に、②オン/オフするメッセージを送る端末の場合、
赤枠で囲った「TASKS」の部分をタップすると、インポートという項目が出てきますので、そこから2つのファイル(リモートテザリングOn、リモートテザリングOff)をインポートします。こちらも1つずつしかインポート出来ないので、2回繰り返して下さい。
インポートが完了していれば、赤枠で囲ったタスクが増えているはずです。
オン/オフするメッセージをちょっと編集
どの端末にメッセージを送るか指定しなければいけないため、②オン/オフするメッセージを送る端末にインポートしたタスクを編集します。
編集といっても、ちょっと選択するだけなので簡単です。
先ほどインポートした「リモートテザリングOn」をタップします。
次に出てきた「通知をプッシュ」をタップします。その後出てくる「Configuration」の右端にあるペンマークをタップ。
すると、送信するメッセージの編集画面になります。一番上のTOの部分が全ての端末になっていますが、これをメッセージを送りたい(テザリングをオン/オフしたい)端末に変更します。
ここに送りたい端末が出てこない場合は、Pushbulletへのログインが完了していない可能性があるので、Pushbulletを立ち上げて確認して下さい。
「リモートテザリングOff」も同様に編集します。
これで編集は完了です。
実際に遠隔操作でテザリングのオン/オフをしてみる
では実際にTaskerでメッセージを送って、遠隔操作でテザリングがオン/オフ出来るのか試してみます。
「リモートテザリングOn」のタスクを開いて、左下の▶を押すとメッセージが送信されます。Offにする場合も同様です。
分かりやすく動画を撮ってみました。
開始~13秒が他Android端末からリモートでタブレットのテザリングをオンにしている様子。それ以降がリモートでテザリングをオフにしている様子です。
通知を受信してからオン/オフするので、若干の時間差はありますが、問題なくオン/オフ出来ています。
ただし、Android5.0以降に搭載されている、「おやすみモード」がオンになっていると上手く通知を読み取ることが出来ず、オン/オフ出来ませんでした。この点は注意して下さい。
まとめ
Taskerを使って、別のAndroid端末から遠隔操作でAndroid端末のテザリングを開始する、という方法を紹介しました。
実は、Xperia Z2にはWindowsテザリングという、Windows8.1以降のPCとペアリングしておくと、PC側の操作でテザリングを開始出来るという機能があり、とても便利です。
しかし、ZenFone 2 LaserやMemoPad7にはその機能がなく、テザリングするのが少し面倒だったために今回の方法を考えました。
正直、Taskerはとっつきにくいものなのですが、少しでも使えるようになるとかなり便利です。
私自身、家のWi-Fiとの接続/切断にマナーモードの切り替えを紐付けて、手動で切り替える手間を省いたりしています。
使う人のアイディア次第で様々な使い方が出来るアプリなので、これからもいくつか紹介していきたいですね。
質問等あれば、コメント欄やTwitterで受け付けますので、気軽に連絡下さい。
Tasker – Google Play の Android アプリ
Pushbullet – SMS on PC – Google Play の Android アプリ
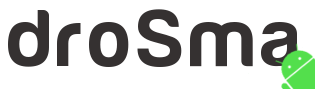
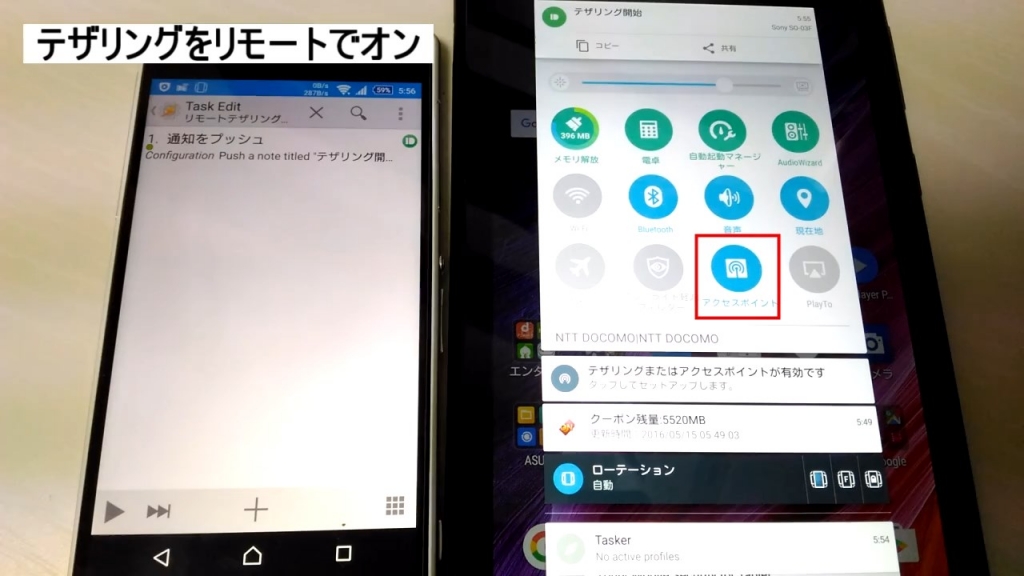

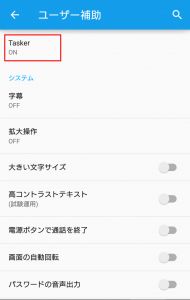
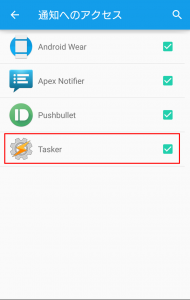
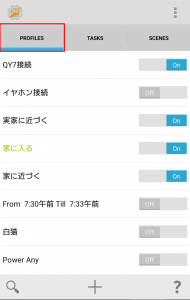
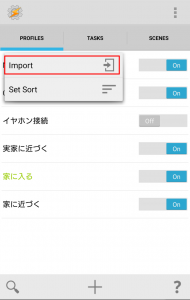
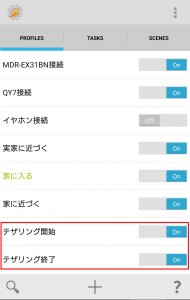
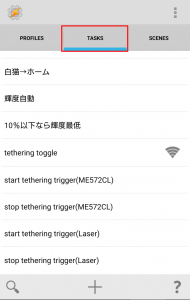
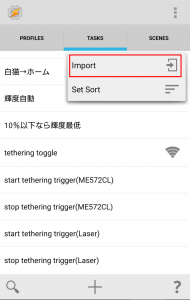
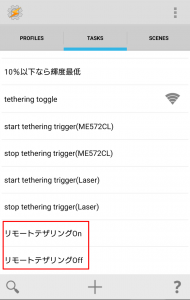
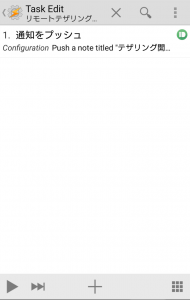
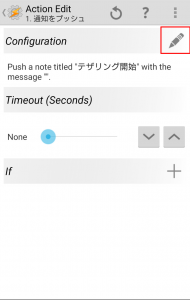
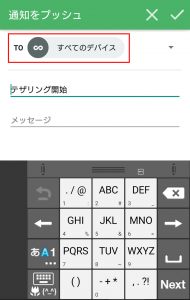
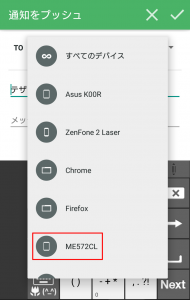
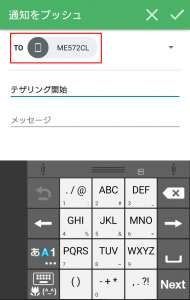
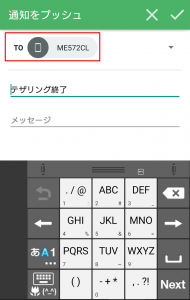

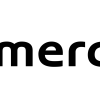





ディスカッション
コメント一覧
まだ、コメントがありません